Cara mengambil screenshot di Samsung – Dengan perangkat Samsung Anda, mengambil screenshot itu mudah dan nyaman. Pelajari berbagai metode untuk menangkap layar Anda, mulai dari tombol fisik hingga gerakan tangan yang intuitif.
Panduan komprehensif ini akan memandu Anda melalui setiap langkah, memastikan Anda menguasai teknik pengambilan screenshot di perangkat Samsung Anda.
Cara Menggunakan Tombol Fisik
Untuk mengambil screenshot menggunakan tombol fisik pada perangkat Samsung, ikuti langkah-langkah berikut:
Kombinasi Tombol
Kombinasi tombol untuk mengambil screenshot pada perangkat Samsung adalah:
- Tombol Volume Turun + Tombol Daya
Langkah-langkah
- Tekan dan tahan tombol Volume Turun dan Tombol Daya secara bersamaan.
- Tahan tombol selama beberapa detik hingga Anda mendengar bunyi rana atau melihat animasi screenshot di layar.
- Lepaskan tombol.
Perbedaan Kombinasi Tombol
Beberapa model Samsung yang lebih lama mungkin menggunakan kombinasi tombol yang berbeda untuk mengambil screenshot, seperti:
- Tombol Home + Tombol Daya
- Tombol Volume Naik + Tombol Daya
Menggunakan Panel Cepat
Panel Cepat menyediakan cara mudah untuk mengambil tangkapan layar pada perangkat Samsung.
Untuk mengabadikan momen berharga di layar Samsung Anda, mengambil screenshot sangatlah mudah. Cukup tekan tombol daya dan volume turun secara bersamaan. Bagi Anda yang gemar tampil bergaya, lengkapi penampilan Anda dengan PUMA sepatu casual pria yang trendi dan nyaman. Sepatu ini akan membuat Anda terlihat keren di setiap kesempatan.
Kembali ke topik pengambilan screenshot, setelah tombol ditekan, Anda akan mendengar suara rana dan melihat pratinjau screenshot. Anda dapat mengedit atau membagikannya sesuai keinginan.
Untuk mengakses Panel Cepat, geser ke bawah dari atas layar. Pada Panel Cepat, cari ikon screenshot, biasanya berbentuk persegi panjang dengan dua panah yang mengarah ke dalam.
Mengetuk Ikon Screenshot
Setelah menemukan ikon screenshot, ketuk untuk mengambil tangkapan layar. Layar akan berkedip dan suara rana akan berbunyi, menunjukkan bahwa tangkapan layar telah berhasil diambil.
Fitur Gerakan Telapak Tangan untuk Mengambil Screenshot

Fitur gerakan telapak tangan memungkinkan pengguna Samsung mengambil screenshot dengan mudah dan intuitif. Fitur ini memanfaatkan sensor gerak perangkat untuk mendeteksi gerakan telapak tangan tertentu yang memicu pengambilan tangkapan layar.
Selain mudah untuk mengambil screenshot di Samsung, Anda juga dapat melengkapi gaya hidup aktif Anda dengan sepatu sneakers pria berkualitas dari PUMA. PUMA sepatu sneakers pria harga murah menawarkan kenyamanan dan daya tahan yang luar biasa, sempurna untuk menemani setiap langkah Anda.
Jangan lewatkan kesempatan untuk memiliki sepatu sneakers yang modis dan fungsional ini, sembari menikmati kemudahan mengambil screenshot di Samsung.
Cara Menggunakan Fitur Gerakan Telapak Tangan
Untuk mengaktifkan fitur gerakan telapak tangan:
- Buka Pengaturan pada perangkat Samsung Anda.
- Gulir ke bawah dan pilih “Fitur Lanjutan”.
- Ketuk “Gerakan dan Gestur”.
- Aktifkan sakelar untuk “Usap telapak tangan untuk menangkap”.
Setelah fitur diaktifkan, Anda dapat mengambil screenshot dengan menggerakkan telapak tangan Anda melintasi layar dari satu sisi ke sisi lainnya. Pastikan telapak tangan Anda sejajar dengan layar dan tidak menyentuh perangkat.
Saat ingin mengabadikan momen di layar Samsung Anda, ada beberapa cara mudah untuk mengambil screenshot. Selain itu, jika Anda ingin tampil gaya dan nyaman saat berolahraga, jangan lewatkan koleksi PUMA sepatu lari pria terbaru . Sepatu lari ini dirancang dengan teknologi canggih untuk menunjang performa dan kenyamanan Anda.
Kembali ke topik screenshot, jangan lupa bahwa Samsung menyediakan fitur screenshot yang praktis dan cepat diakses.
Contoh Penggunaan
Fitur gerakan telapak tangan sangat berguna dalam situasi berikut:
- Saat tangan Anda sibuk dan tidak dapat menggunakan tombol fisik.
- Saat Anda perlu mengambil screenshot dengan cepat tanpa mengganggu konten di layar.
- Saat Anda ingin mengambil screenshot tanpa meninggalkan sidik jari pada layar.
Perbandingan dengan Metode Lain
Fitur gerakan telapak tangan menawarkan beberapa keunggulan dibandingkan metode pengambilan tangkapan layar lainnya:
- Lebih mudah dan intuitif.
- Lebih cepat dan efisien.
- Tidak memerlukan tombol fisik atau kombinasi tombol.
Panduan Langkah Demi Langkah
- Aktifkan fitur gerakan telapak tangan di Pengaturan.
- Letakkan telapak tangan Anda sejajar dengan layar.
- Gerakkan telapak tangan Anda melintasi layar dari satu sisi ke sisi lainnya.
- Screenshot akan diambil dan disimpan di galeri Anda.
Tabel Fitur
| Fitur | Deskripsi |
|---|---|
| Aktivasi | Pengaturan > Fitur Lanjutan > Gerakan dan Gestur |
| Gerakan | Gerakkan telapak tangan melintasi layar dari satu sisi ke sisi lainnya |
| Penyimpanan | Galeri |
| Keuntungan | Mudah, intuitif, cepat |
“Fitur gerakan telapak tangan sangat memudahkan pengambilan screenshot. Ini jauh lebih cepat dan nyaman daripada menggunakan tombol fisik.”
Selain itu, jika Anda seorang penggemar kebugaran yang mencari sepatu lari berkualitas tinggi, kami merekomendasikan untuk memeriksa PUMA sepatu running terbaik . Koleksi mereka menawarkan berbagai pilihan dengan fitur canggih untuk menunjang performa lari Anda. Untuk melanjutkan tutorial, setelah berhasil mengambil tangkapan layar di Samsung Anda, Anda dapat mengedit atau membagikannya dengan mudah.
Pengguna Samsung
Menggunakan Aplikasi Pihak Ketiga: Cara Mengambil Screenshot Di Samsung
Aplikasi pihak ketiga menawarkan berbagai fitur untuk mengambil screenshot, seperti pengambilan area tertentu, anotasi, dan pengeditan. Aplikasi ini tersedia untuk berbagai platform, termasuk Android dan iOS.
Daftar Aplikasi Pihak Ketiga, Cara mengambil screenshot di Samsung
- Screenshot Easy: Mengambil screenshot area tertentu, menambahkan anotasi, dan berbagi dengan mudah.
- LongShot: Mengambil screenshot panjang dari halaman web atau percakapan.
- AZ Screen Recorder: Merekam layar dan mengambil screenshot dalam satu aplikasi.
- Screenshot UX: Menawarkan fitur pengeditan lanjutan, seperti pemotongan, penggabungan, dan penambahan teks.
Tabel Perbandingan Aplikasi
Cara Mengambil Screenshot di Perangkat SamsungMengambil screenshot di perangkat Samsung sangatlah mudah dan dapat dilakukan dengan beberapa cara berbeda. Jenis screenshot yang dapat Anda ambil bergantung pada model perangkat Anda.Tombol FisikPada sebagian besar perangkat Samsung, Anda dapat mengambil screenshot dengan menekan tombol Volume Turun dan Daya secara bersamaan. Tahan tombol selama beberapa detik hingga Anda mendengar suara rana kamera atau melihat animasi screenshot di layar.Gerakan UsapBeberapa perangkat Samsung juga mendukung gerakan usap untuk mengambil screenshot. Untuk menggunakan gerakan ini, usap layar dari satu sisi ke sisi lainnya dengan telapak tangan Anda.Menu AsistenJika Anda mengaktifkan Menu Asisten di perangkat Anda, Anda dapat mengambil screenshot dengan mengakses menu dan mengetuk ikon “Screenshot”.Saat Anda ingin mengabadikan momen seru dalam game favorit, jangan lupa gunakan fitur screenshot di Samsung. Dengan mudah, Anda dapat menyimpan momen berharga tersebut. Selain itu, bagi Anda penggemar sepak bola, jangan lewatkan koleksi terbaru PUMA sepatu sepak bola terbaru . Dirancang dengan teknologi canggih, sepatu ini akan membuat performa Anda di lapangan semakin maksimal.Jangan lupa kembali ke langkah-langkah screenshot di Samsung untuk menyimpan momen kemenangan Anda.Contoh Penggunaan
- Menangkap informasi penting:Ambil screenshot percakapan, halaman web, atau dokumen untuk menyimpan informasi penting.
- Berbagi momen lucu:Bagikan screenshot tangkapan layar yang lucu atau menarik dengan teman dan keluarga.
- Pelaporan bug:Ambil screenshot bug atau kesalahan untuk dilaporkan ke tim dukungan.
Kutipan Pengguna
“Saya menggunakan screenshot untuk menyimpan catatan percakapan penting dengan klien saya.”
Pengguna Samsung Galaxy S21
Saat mengabadikan momen berharga di perangkat Samsung Anda, mengetahui cara mengambil tangkapan layar sangatlah penting. Untungnya, prosesnya sangat mudah dan intuitif. Anda dapat memilih untuk mengambil tangkapan layar penuh atau sebagian, tergantung pada kebutuhan Anda. Dan jika Anda ingin tampil gaya saat melakukannya, pertimbangkan untuk melengkapi ponsel Anda dengan PUMA sepatu wanita warna hitam yang trendi.
Dengan kenyamanan dan desainnya yang modis, Anda dapat menangkap momen berharga dengan gaya yang tak tertandingi.
“Saya suka menggunakan gerakan usap untuk mengambil screenshot dengan cepat saat bermain game.”
Pengguna Samsung Galaxy Note 10+
Menyesuaikan Pengaturan Screenshot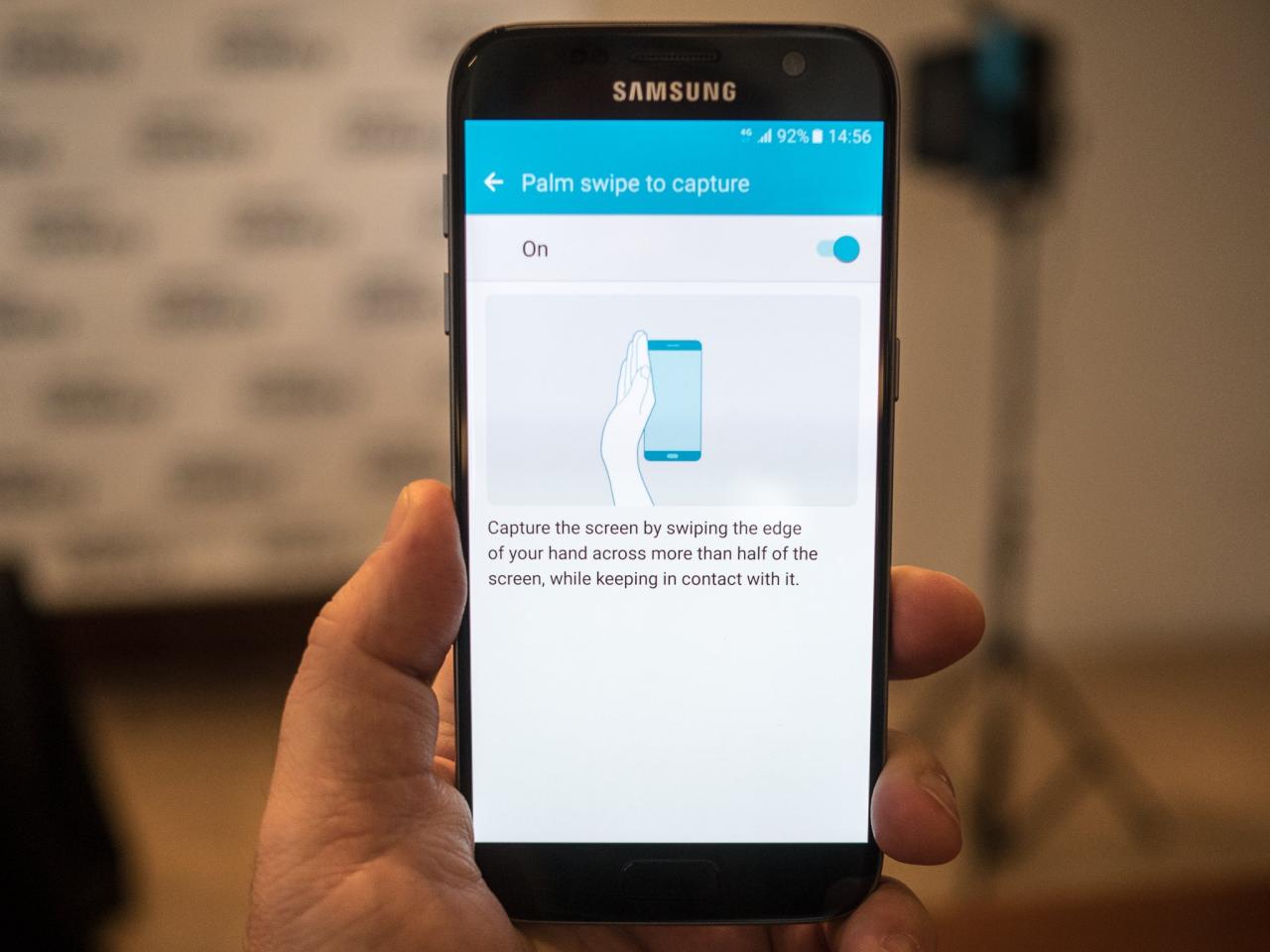 Pada perangkat Samsung, Anda dapat menyesuaikan pengaturan screenshot untuk memenuhi kebutuhan spesifik Anda. Berikut cara mengakses dan menyesuaikan pengaturan tersebut:Mengakses Pengaturan Screenshot1. Buka aplikasi “Pengaturan” pada perangkat Samsung Anda. 2. Ketuk “Fitur Lanjutan”. 3. Ketuk “Screenshot dan perekam layar”.Opsi Penyesuaian
Pada perangkat Samsung, Anda dapat menyesuaikan pengaturan screenshot untuk memenuhi kebutuhan spesifik Anda. Berikut cara mengakses dan menyesuaikan pengaturan tersebut:Mengakses Pengaturan Screenshot1. Buka aplikasi “Pengaturan” pada perangkat Samsung Anda. 2. Ketuk “Fitur Lanjutan”. 3. Ketuk “Screenshot dan perekam layar”.Opsi Penyesuaian
- Format Gambar:Pilih format gambar yang diinginkan untuk tangkapan layar, seperti PNG atau JPEG.
- Lokasi Penyimpanan:Tentukan lokasi penyimpanan default untuk tangkapan layar, seperti kartu SD atau memori internal.
- Tampilan Tombol Tangkapan Layar:Aktifkan atau nonaktifkan tampilan tombol tangkapan layar pada bilah navigasi.
- Tangkapan Layar Bergulir:Aktifkan opsi ini untuk mengambil tangkapan layar halaman web atau dokumen yang panjang yang tidak muat pada satu layar.
- Gunakan Tombol Daya:Aktifkan opsi ini untuk mengambil tangkapan layar menggunakan tombol Daya.
- Usap Telapak Tangan untuk Menangkap:Aktifkan opsi ini untuk mengambil tangkapan layar dengan mengusap telapak tangan di layar.
Mengedit dan Berbagi ScreenshotSetelah mengambil screenshot, Anda dapat mengedit dan membagikannya dengan mudah di perangkat Samsung Anda.Mengedit ScreenshotSetelah mengambil screenshot, ketuk ikon “Edit” di bilah alat notifikasi. Anda akan dibawa ke editor gambar, di mana Anda dapat melakukan pengeditan dasar seperti memotong, memutar, dan menambahkan teks atau gambar.Untuk mengabadikan momen penting di layar Samsung Anda, screenshot menjadi pilihan yang tepat. Selain mudah, ada beberapa cara yang bisa Anda lakukan. Sementara itu, bagi pecinta fashion, koleksi PUMA sepatu boots wanita terbaru menawarkan gaya yang trendi dan nyaman. Kembali ke topik screenshot, jangan lupa untuk memanfaatkan fitur-fitur tambahan seperti scrolling capture untuk mengambil tangkapan layar yang lebih panjang.Berbagi ScreenshotSetelah Anda mengedit screenshot, Anda dapat membagikannya melalui berbagai platform, seperti:
- Pesan:Kirim screenshot sebagai lampiran pesan teks.
- Email:Lampirkan screenshot ke email.
- Media sosial:Bagikan screenshot ke platform media sosial seperti Facebook, Instagram, atau Twitter.
- Cloud storage:Simpan screenshot ke layanan cloud storage seperti Google Drive atau Dropbox.
Tips dan TrikUntuk mengoptimalkan pengambilan screenshot, berikut beberapa tips dan trik yang dapat membantu:Ambil Screenshot Area TertentuFitur ini memungkinkan Anda menangkap bagian tertentu dari layar, bukan seluruhnya. Tekan tombol daya dan tombol volume bawah secara bersamaan, lalu ketuk “Tangkap area”. Gunakan jari Anda untuk memilih area yang ingin Anda tangkap.Tangkap Halaman Web PanjangJika Anda ingin menangkap halaman web yang panjang, gunakan fitur “Scroll capture”. Setelah mengambil screenshot, ketuk “Scroll capture” dan halaman akan bergulir secara otomatis, menangkap seluruh konten halaman.Gunakan Bantuan TanganSamsung menawarkan fitur “Bantuan tangan” yang memungkinkan Anda mengambil screenshot dengan gerakan tangan. Geser tangan Anda dari sisi layar ke tengah untuk menangkap seluruh layar, atau geser dari sisi layar ke tengah dan tahan untuk menangkap area tertentu.Kustomisasi Tombol SampingAnda dapat menyesuaikan tombol samping untuk mengambil screenshot dengan mudah. Buka Pengaturan > Fitur lanjutan > Tombol samping, lalu pilih “Screenshot” dari opsi.Pemecahan MasalahJika Anda mengalami kesulitan mengambil tangkapan layar di perangkat Samsung Anda, berikut beberapa solusi yang dapat membantu.Sebelum mencoba solusi ini, pastikan tombol pintas tangkapan layar berfungsi dengan benar dan aplikasi yang ingin Anda ambil tangkapan layarnya memiliki izin yang diperlukan untuk mengakses layar.Mengabadikan momen penting di ponsel Samsung Anda dapat dilakukan dengan mudah dengan fitur screenshot. Untuk mengambil screenshot, cukup tekan tombol daya dan volume bawah secara bersamaan. Jika Anda ingin menjelajahi opsi sepatu lari wanita yang nyaman dan bergaya, jangan lewatkan PUMA sepatu lari wanita terbaik . Mereka menawarkan berbagai pilihan sepatu lari yang dirancang untuk memberikan dukungan dan kenyamanan optimal saat Anda berolahraga.Setelah memilih sepatu yang tepat, Anda dapat melanjutkan mengambil screenshot untuk menyimpan momen-momen penting saat Anda berolahraga.
Solusi Masalah Umum
- Tidak dapat mengambil tangkapan layar: Pastikan tombol pintas tangkapan layar berfungsi dan aplikasi yang sesuai memiliki izin untuk mengakses layar.
- Tangkapan layar buram: Sesuaikan pengaturan resolusi dan kualitas tangkapan layar di aplikasi atau sistem operasi.
- Tangkapan layar hanya menampilkan sebagian layar: Ubah ukuran atau posisikan jendela atau area yang ingin diambil tangkapan layarnya.
- Tangkapan layar tidak disimpan: Periksa pengaturan penyimpanan dan pastikan ada cukup ruang yang tersedia.
Panduan Pelaporan MasalahJika Anda masih mengalami masalah, Anda dapat melaporkannya ke dukungan Samsung.Setelah memahami cara mengambil screenshot di Samsung, saatnya memperbarui gaya Anda dengan PUMA sepatu putih terbaru . Sepatu yang sedang tren ini akan melengkapi penampilan Anda, baik untuk aktivitas santai maupun formal. Kembali ke topik screenshot, jangan lupa untuk menyimpan tangkapan layar penting Anda dengan mudah dan cepat menggunakan metode yang telah dijelaskan sebelumnya.Saat melaporkan masalah, harap sertakan informasi berikut:
- Deskripsi masalah yang dihadapi
- Langkah-langkah yang telah diambil untuk menyelesaikan masalah
- Tangkapan layar atau log yang relevan (jika ada)
- Informasi kontak untuk tindak lanjut
Anda dapat melaporkan masalah melalui email ke support@samsung.comdengan subjek “Laporkan Masalah Tangkapan Layar”.Contoh PenggunaanMengambil screenshot dapat menjadi alat yang sangat berguna dalam berbagai situasi.Berikut adalah beberapa contoh penggunaan yang umum:Dokumentasi
- Menangkap kesalahan atau masalah untuk pelaporan.
- Merekam langkah-langkah dalam suatu proses untuk referensi di masa mendatang.
- Menyimpan informasi penting, seperti nomor pesanan atau konfirmasi.
Berbagi Informasi
- Berbagi bukti atau informasi dengan orang lain.
- Membuat tutorial atau panduan.
- Berkomunikasi dengan dukungan pelanggan.
Industri dan Profesi
- Pendidikan:Menangkap materi pelajaran, membuat kuis, atau memberikan umpan balik kepada siswa.
- Bisnis:Mendokumentasikan proses, meninjau kinerja, atau berbagi informasi dengan klien.
- Teknologi:Memecahkan masalah, melacak bug, atau mendemonstrasikan fitur baru.
- Layanan Pelanggan:Menyediakan bukti masalah, menangkap informasi pelanggan, atau memecahkan masalah secara jarak jauh.
Penghematan Waktu dan Efisiensi
- Mengurangi kebutuhan untuk mencatat atau mengingat informasi secara manual.
- Mempercepat komunikasi dengan menghilangkan kebutuhan untuk penjelasan yang panjang.
- Membantu dalam pemecahan masalah dengan menyediakan representasi visual dari masalah.
Komunikasi yang Jelas
- Mengurangi kesalahpahaman dengan memberikan representasi visual yang akurat.
- Membuat instruksi atau penjelasan menjadi lebih mudah diikuti.
- Membantu dalam presentasi atau rapat untuk mendukung poin-poin utama.
Pemecahan Masalah dan Diagnosis Kesalahan
- Mengidentifikasi masalah dengan cepat dengan menangkap tampilan layar yang bermasalah.
- Membantu pengembang dan teknisi untuk mengidentifikasi dan memperbaiki bug.
- Memberikan bukti kesalahan atau masalah untuk analisis lebih lanjut.
Ilustrasi dan VisualUntuk memudahkan pemahaman, artikel ini akan dilengkapi dengan ilustrasi dan visual yang menunjukkan proses pengambilan screenshot menggunakan berbagai metode.Kami akan menyertakan tangkapan layar aktual untuk mengilustrasikan langkah-langkah yang dijelaskan, serta memberikan penjelasan rinci tentang fitur dan pengaturan screenshot.Diagram ProsesDiagram berikut mengilustrasikan langkah-langkah umum untuk mengambil screenshot pada perangkat Samsung:
- Tekan tombol Daya dan Volume Turun secara bersamaan.
- Tahan tombol selama beberapa detik.
- Lepaskan tombol saat Anda mendengar suara rana kamera.
- Tangkapan layar akan disimpan di galeri foto Anda.
Tangkapan Layar AktualTangkapan layar berikut menunjukkan contoh tangkapan layar yang diambil pada perangkat Samsung: Selain mengambil screenshot di Samsung, Anda juga dapat menemukan sepatu olahraga pria berkualitas tinggi seperti PUMA sepatu olahraga pria . Sepatu olahraga ini dirancang dengan teknologi terbaru untuk memberikan kenyamanan dan performa yang optimal. Kembali ke topik pengambilan screenshot, pastikan untuk memeriksa pengaturan perangkat Anda untuk mengetahui metode yang paling sesuai untuk mengambil tangkapan layar di ponsel Samsung Anda.Fitur ScreenshotPerangkat Samsung menawarkan berbagai fitur screenshot, termasuk:
Selain mengambil screenshot di Samsung, Anda juga dapat menemukan sepatu olahraga pria berkualitas tinggi seperti PUMA sepatu olahraga pria . Sepatu olahraga ini dirancang dengan teknologi terbaru untuk memberikan kenyamanan dan performa yang optimal. Kembali ke topik pengambilan screenshot, pastikan untuk memeriksa pengaturan perangkat Anda untuk mengetahui metode yang paling sesuai untuk mengambil tangkapan layar di ponsel Samsung Anda.Fitur ScreenshotPerangkat Samsung menawarkan berbagai fitur screenshot, termasuk:
- Scroll Capture:Mengambil tangkapan layar halaman web atau dokumen yang panjang.
- Smart Select:Mengambil tangkapan layar dari area tertentu di layar.
- Draw on Screenshot:Menggambar atau menambahkan anotasi ke tangkapan layar.
- Crop and Share:Memotong dan membagikan tangkapan layar dengan cepat.
Pengaturan ScreenshotPengaturan screenshot pada perangkat Samsung dapat disesuaikan melalui menu Pengaturan:
- Buka aplikasi Pengaturan.
- Pilih “Fitur Lanjutan”.
- Pilih “Tangkapan Layar”.
- Sesuaikan pengaturan sesuai preferensi Anda.
Studi KasusDalam dunia digital saat ini, screenshot menjadi alat penting yang banyak digunakan dalam berbagai pengaturan untuk memecahkan masalah, meningkatkan efisiensi, dan mendokumentasikan informasi penting.Berikut adalah beberapa studi kasus nyata di mana pengambilan screenshot memberikan dampak positif:Memecahkan Masalah TeknisSaat menghadapi masalah teknis pada perangkat atau aplikasi, mengambil screenshot dari layar dapat memberikan informasi berharga kepada tim dukungan teknis. Screenshot dapat menunjukkan pesan kesalahan, pengaturan yang salah, atau perilaku tidak normal lainnya, sehingga mempercepat proses pemecahan masalah.Meningkatkan Efisiensi KerjaDalam lingkungan kerja yang serba cepat, screenshot dapat membantu menghemat waktu dan meningkatkan efisiensi. Dengan mengambil screenshot dari instruksi, daftar tugas, atau catatan rapat, individu dapat dengan mudah merujuk kembali ke informasi penting tanpa harus membuka kembali dokumen atau email.Mendokumentasikan Informasi PentingScreenshot dapat berfungsi sebagai catatan permanen dari informasi penting, seperti percakapan penting, halaman web, atau bukti transaksi. Dalam kasus hukum atau audit, screenshot dapat memberikan bukti yang tak terbantahkan tentang kejadian atau komunikasi tertentu.FAQ (Pertanyaan yang Sering Diajukan)Bagian ini membahas pertanyaan umum mengenai pengambilan screenshot pada perangkat Samsung, lengkap dengan jawaban yang jelas dan langkah-langkah pengambilan screenshot secara detail.Cara Mengambil Screenshot dengan Tombol FisikTekan dan tahan tombol Volume Turun dan tombol Daya secara bersamaan.Cara Mengambil Screenshot dengan GesturUsapkan telapak tangan dari satu sisi layar ke sisi lain.Cara Mengambil Screenshot dengan SuaraUcapkan “Ambil tangkapan layar” atau “Tangkap layar” saat Bixby diaktifkan.Lokasi Penyimpanan ScreenshotScreenshot secara default disimpan di folder “Screenshot” di Galeri.Mengedit atau Membagikan ScreenshotKetuk ikon “Edit” atau “Bagikan” pada pratinjau screenshot yang muncul setelah diambil.Mengambil Screenshot Halaman Web yang PanjangGunakan fitur “Gulir tangkapan layar” untuk mengambil tangkapan layar seluruh halaman web.Mengambil Screenshot dari Area Tertentu pada LayarGunakan fitur “Pilih tangkapan layar” untuk mengambil tangkapan layar dari area yang dipilih.Mengubah Format ScreenshotBuka aplikasi Pengaturan > Fitur lanjutan > Tangkapan layar dan perekam layar > Format gambar tangkapan layar.Simpulan Akhir Menguasai pengambilan screenshot di Samsung Anda tidak hanya menghemat waktu tetapi juga meningkatkan efisiensi dan memungkinkan Anda mendokumentasikan dan berbagi informasi dengan mudah. Jadi, mari kita jelajahi berbagai metode dan optimalkan pengalaman pengambilan screenshot Anda hari ini.Pertanyaan Umum (FAQ)Bagaimana cara mengambil screenshot dengan tombol fisik?Tekan dan tahan tombol Volume Turun dan tombol Daya secara bersamaan.Bagaimana cara mengambil screenshot dengan gerakan tangan?Usapkan telapak tangan Anda dari satu sisi layar ke sisi lain.Di mana screenshot disimpan?Secara default, screenshot disimpan di folder “Screenshot” di Galeri.
Menguasai pengambilan screenshot di Samsung Anda tidak hanya menghemat waktu tetapi juga meningkatkan efisiensi dan memungkinkan Anda mendokumentasikan dan berbagi informasi dengan mudah. Jadi, mari kita jelajahi berbagai metode dan optimalkan pengalaman pengambilan screenshot Anda hari ini.Pertanyaan Umum (FAQ)Bagaimana cara mengambil screenshot dengan tombol fisik?Tekan dan tahan tombol Volume Turun dan tombol Daya secara bersamaan.Bagaimana cara mengambil screenshot dengan gerakan tangan?Usapkan telapak tangan Anda dari satu sisi layar ke sisi lain.Di mana screenshot disimpan?Secara default, screenshot disimpan di folder “Screenshot” di Galeri.
| Fitur | Screenshot Easy | LongShot | AZ Screen Recorder | Screenshot UX |
|---|---|---|---|---|
| Pengambilan Area Tertentu | Ya | Tidak | Ya | Ya |
| Anotasi | Ya | Tidak | Tidak | Ya |
| Pengeditan Lanjutan | Tidak | Tidak | Tidak | Ya |
| Harga | Gratis | Gratis | Gratis (dengan pembelian dalam aplikasi) | Berbayar |
Tinggalkan Balasan